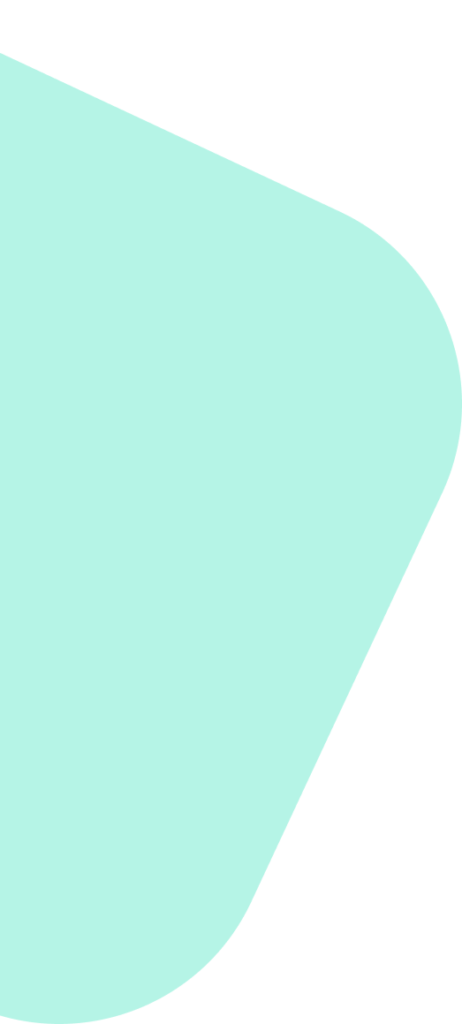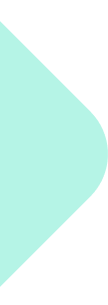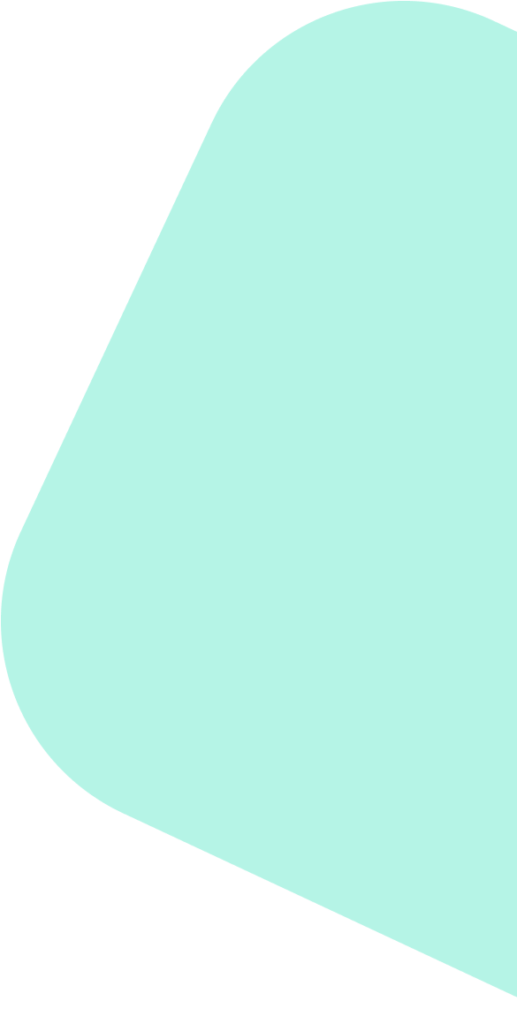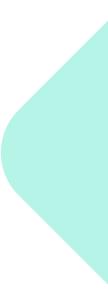Introduction #
Canva is a user-friendly graphic design tool that allows businesses to create professional-quality marketing materials, even without a background in design. With its drag-and-drop interface and extensive library of templates, Canva is perfect for creating eye-catching graphics for social media, presentations, and other marketing needs.
Step 1: Sign Up for Canva #
- “>Create an Account
Visit the Canva website and sign up for a free or paid account. You can use your email address, Google, or Facebook account to sign up. - “>Choose a Plan
Select a plan that fits your needs. The free plan offers basic features, while Canva Pro and Canva for Enterprise provide additional tools and resources.
Step 2: Explore the Canva Dashboard #
- “>Dashboard Overview
Familiarize yourself with the Canva dashboard, which includes options to create designs, access templates, and view your projects. - “>Search Bar
Use the search bar to find templates, elements, and photos.
Step 3: Create a New Design #
- “>Select a Template
Choose from Canva’s extensive library of templates for different types of designs, such as social media posts, flyers, business cards, and presentations. You can also create a custom design by selecting “Custom Dimensions.” - “>Customize the Template
Replace the placeholder text with your own content. Customize fonts, colors, and sizes to match your brand’s style.
Step 4: Add Elements #
- “>Images and Icons
Click on the “Elements” tab to add images, icons, shapes, and illustrations. Use the search bar to find specific elements or browse through categories. - “>Text
Use the “Text” tab to add headings, subheadings, and body text. Customize the font style, size, color, and alignment. - Backgrounds
Change the background of your design by selecting the “Background” tab. Choose a solid color, gradient, or image background.
Step 5: Upload Your Own Media #
- “>Images and Logos
Click on the “Uploads” tab to upload your own images, logos, and other media files. Drag and drop the files into your design. - “>Adjustments
Use the built-in photo editor to crop, resize, and apply filters to your images.
Step 6: Collaborate with Your Team #
- “>Share Designs
Click on the “Share” button to invite team members to collaborate on your design. You can give them view or edit access. - “>Real-Time Collaboration
Collaborate in real-time with team members by sharing a link to your design. Multiple people can work on the design simultaneously.
Step 7: Download and Share #
- “>Download Options
Click on the “Download” button to save your design. Choose the file type (PNG, JPG, PDF, etc.) and adjust the quality settings as needed. - “>Share Directly
Share your design directly to social media platforms, or generate a shareable link to send via email or messaging apps.
Step 8: Use Canva’s Advanced Features #
- “>Brand Kit
Use the Brand Kit feature to upload your brand’s logo, colors, and fonts. This ensures consistency across all your designs. - “>Magic Resize
Use the Magic Resize tool to quickly adapt your design to different sizes for various platforms. - Animations
Add animations to your design to create engaging visual content for social media and presentations.
Conclusion #
Canva is a versatile and powerful tool for creating professional marketing graphics. By following these steps, you can leverage Canva’s features to design eye-catching visuals that enhance your brand’s presence and engage your audience.