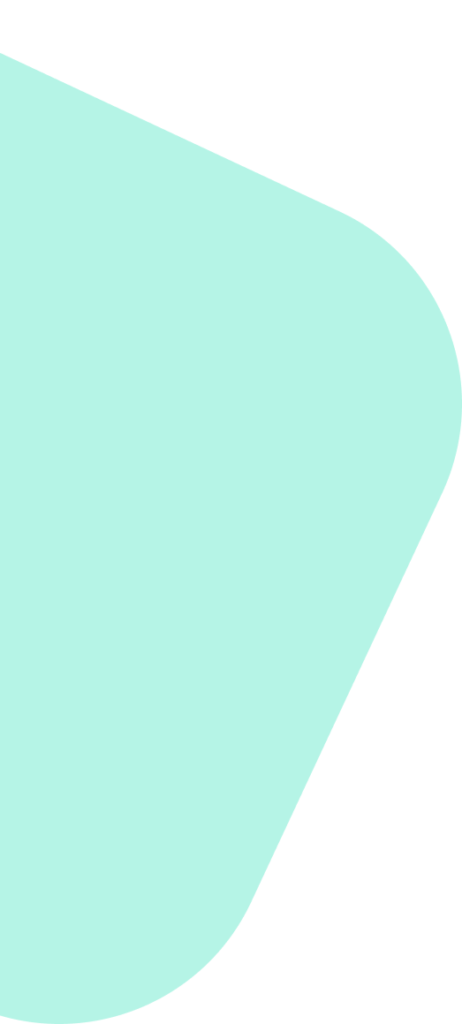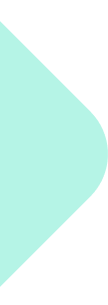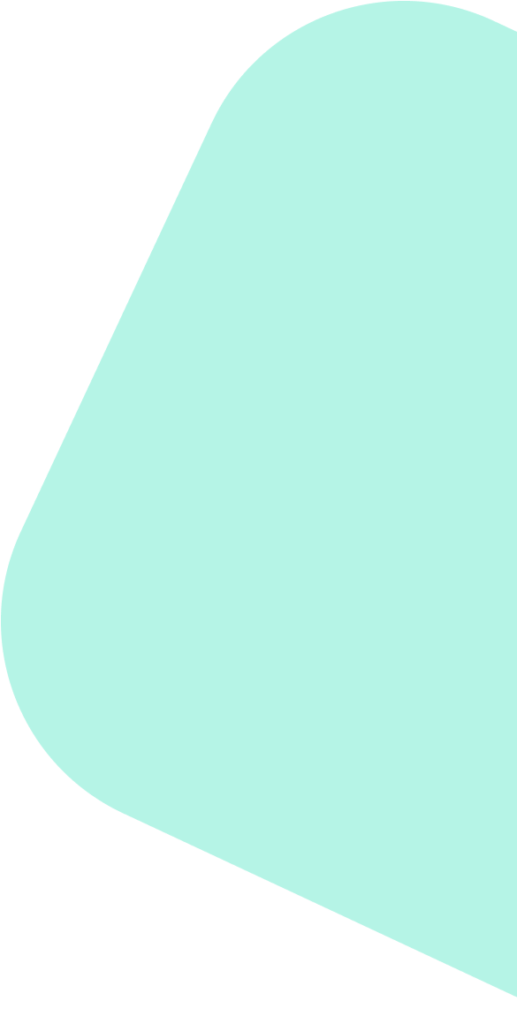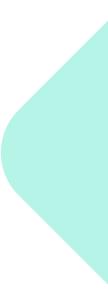Introduction #
Asana is a powerful project management tool that helps teams organize, track, and manage their work. With its user-friendly interface and robust features, Asana makes it easy to keep projects on track and collaborate effectively. Here’s how to use Asana for project management.